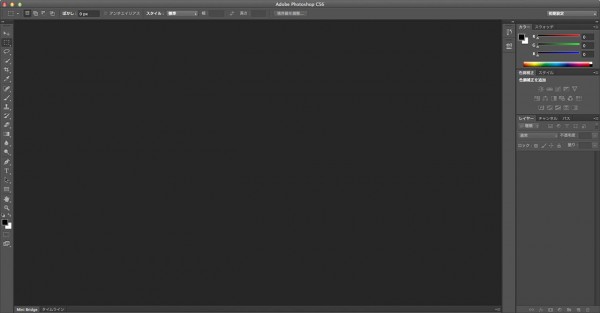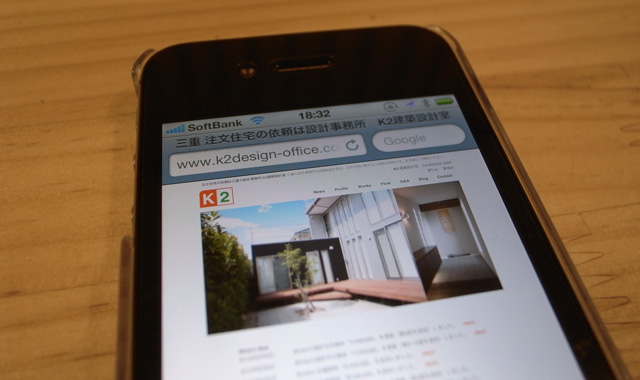↓以前ちょこっと検討した、Creative Cloudを導入しちゃいました。
Adobe Creative Suite 6 を購入しようかどうか悩む – K2BLOG
自分にとってのメリットとデメリットを比較して(勢いも手伝って)決めました。
しかし、安いものじゃないので1年ごとに更新するかどうか検討することにします。
(2年後に解約するような予感が・・・?)
では人柱として、導入の手順を画像多めで紹介します。
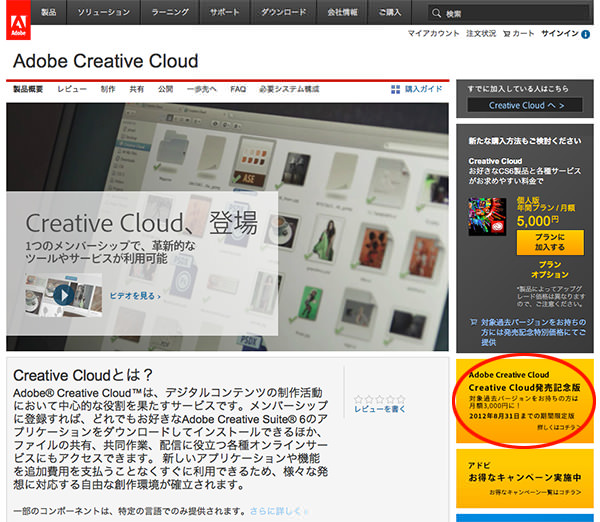
1.ブラウザでAdobe Creative Cloud のページに行き、私の場合は対象過去バージョンを所有しているので、画面右下の「発売記念版」のところをクリック。(発売記念版は8月31日までの期間限定)
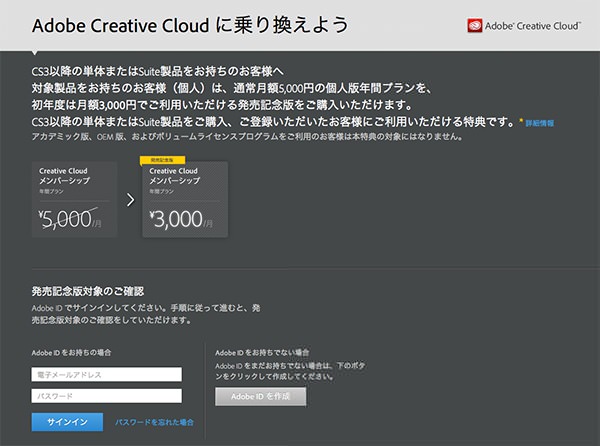
2.Adobe ID を入力してサインイン。ここで、生年月日と対象過去バージョンのシリアルナンバーの入力を求められます。(Adobe IDにこれらを登録済みならば聞かれないのかも)
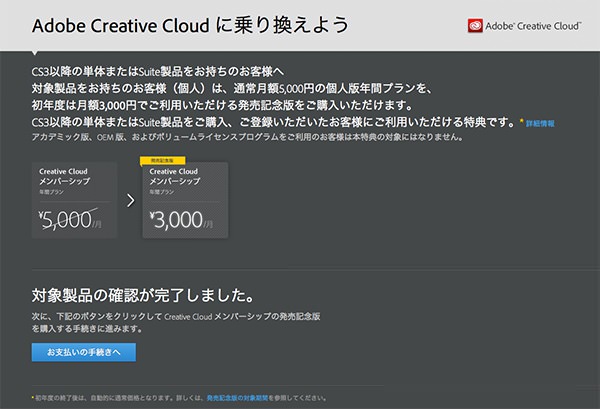
3.対象製品の確認がすむと、お支払いの手続へ。
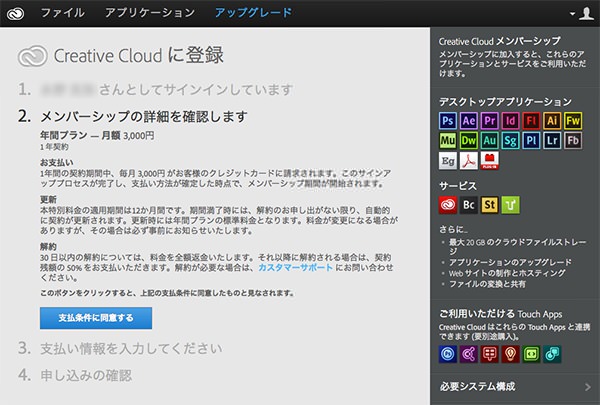
4.ここで「支払い条件に同意する」をクリックすると、クレジットカード情報や氏名、住所、電話番号等を記入するフィードが現れます。Adobe IDに登録されている情報は入力済みなので、実際入力するところはカード情報と氏名のフリガナと電話番号程度と少ないです。
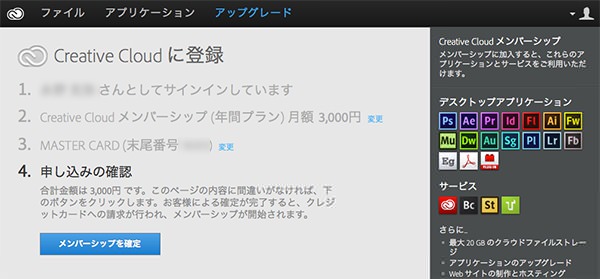
5.「メンバーシップを確定」をクリックすると、カードへの請求が行われ、メンバーシップが開始されます。
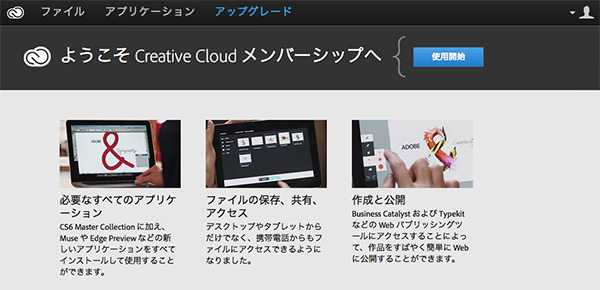
6.ようこそ画面が表示されるので「使用開始」をクリック。
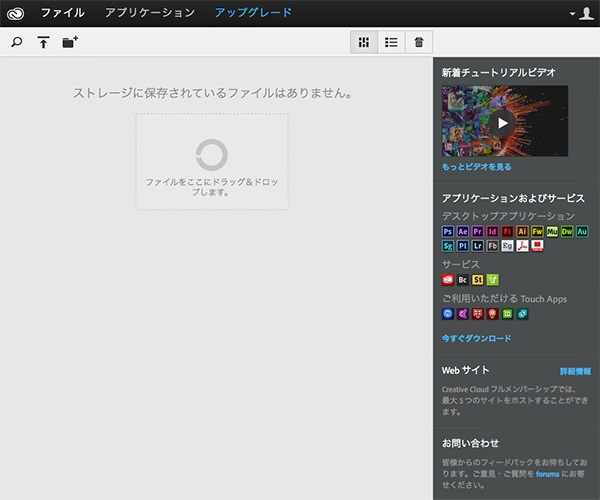
7.20GBの容量があるクラウドストレージ画面になります。上部メニューの「アプリケーション」をクリック。
(ちなみに、上部メニューの「ファイル」をクリックするとこの画面に戻れます。)
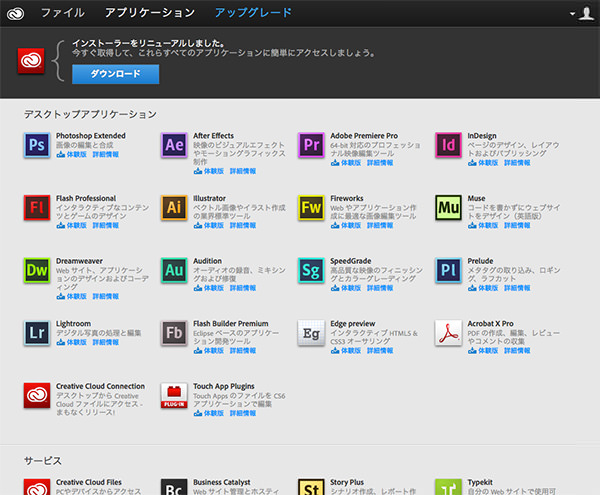
8.アプリケーションの一覧が表示されます。私の場合、この最初の段階では各アプリケーションのアイコンの横が「体験版」となっており、上部にも「アップグレード」のメニューがあります。しばらくして2回目にアクセスしてみたら下の画像のようになりました。もしかしたら最初はクレジットの決済が完了しておらず、無料メンバー扱いだったのかもしれません。
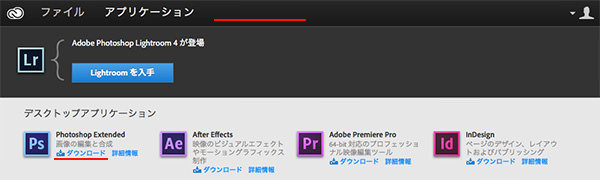
ここで、インストールしたいアプリの「ダウンロード」をクリック。(私の場合は上記の理由で「体験版」をクリックしましたが同じです)
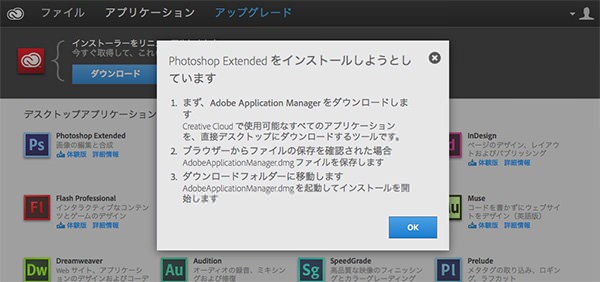
9.すると上のように表示され、OKをクリックすると、まずはAdobe Application Managerがダウンロードされます。ダウンロードファイルをダブルクリックすると解凍されますので、Adobe Application Managerを起動します。
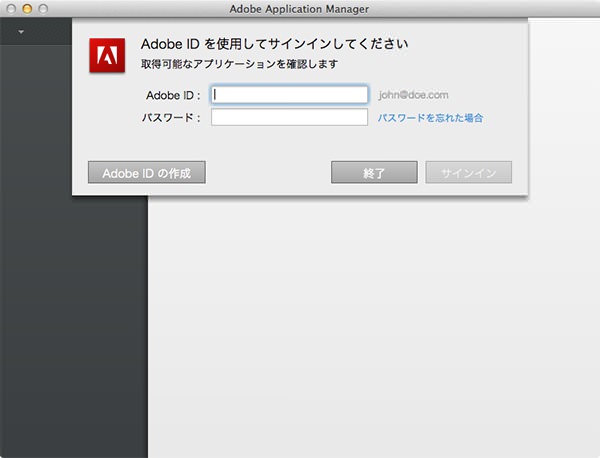
10.ここからはAdobe Application Managerでの操作になります。
まず、Adobe IDを入力します。その後おなじみのソフトウェア使用許諾契約書に同意。

11.アプリの一覧が表示されます。このときすでに、手順8で「ダウンロード」をクリックしたアプリがダウンロードを開始しています。
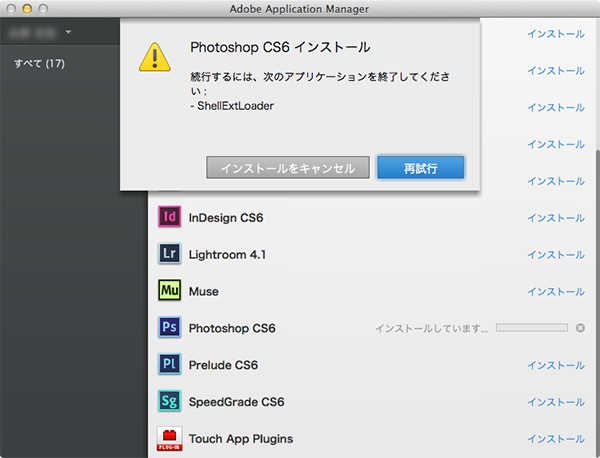
12.ダウンロードが完了すると引き続きインストールが始まるのですが、上のように「ShellExtLoader」なる見知らぬアプリを終了せよと表示されました。調べてみるとMacでのみ起こる現象で、SugarSyncが原因ぽい。
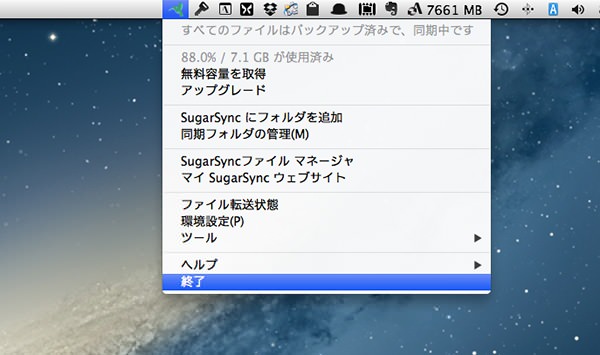
13.メニューバーからSugarSyncを終了してみます。
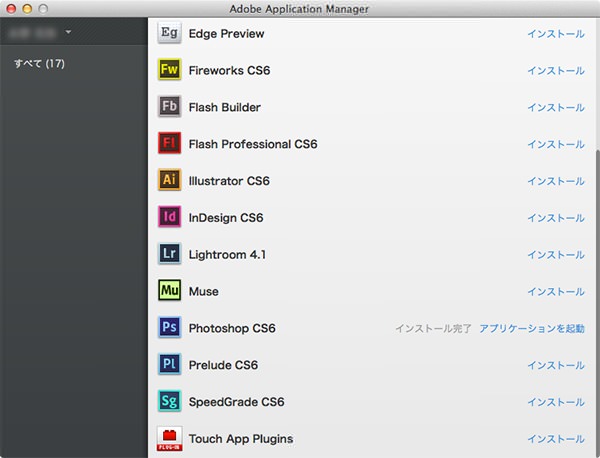
14.インストールが再開し、無事完了しました。
はやる心を抑えて、ここから「アプリケーションを起動」をクリック。
その他のアプリも、Adobe Application Manager からダウンロード、インストールして追加します。
ライセンス的にはもう1台にインストールが可能です。(同時使用はできません)
ということで、早速、Windowsにもインストールしてみます。
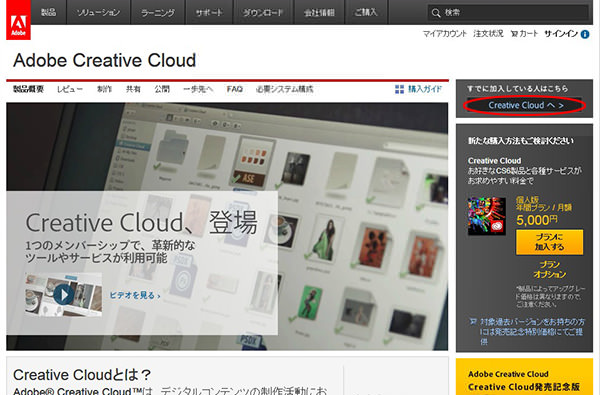
16.ブラウザでAdobe Creative Cloudのページに行き、右上の「すでに加入している人はこちら」の「Creative Cloud へ」をクリック。
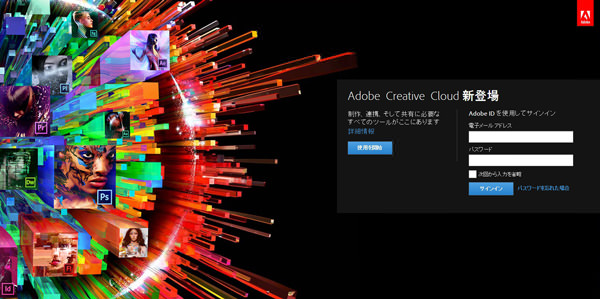
17.Adobe IDを入力してサインインします。
すると、手順7と同じクラウドストレージ画面になるので、あとは同じようにAdobe Application Managerをダウンロードしてアプリをインストールします。
なんとなくですが、MacよりWindowsのほうが同じアプリでもインストールに時間がかかるようです。
まぁ、アプリの容量自体が違うのかもしれませんが。
やっと私のWindowsにもPhotoshopがインストールできました。
(Windows7には持ってたPhotoshop7がインストールできませんでした。)
↓これはCreative Cloudではありません。(同等に近いパッケージ版)