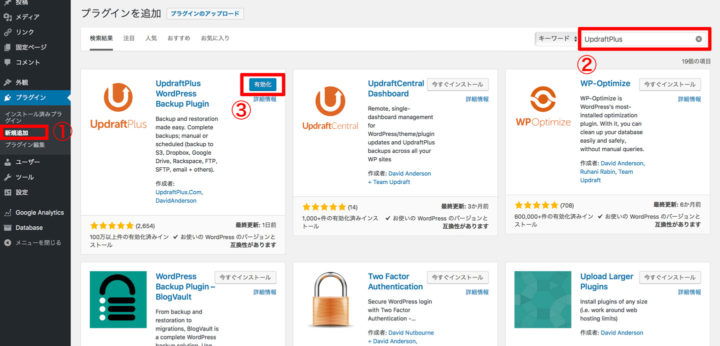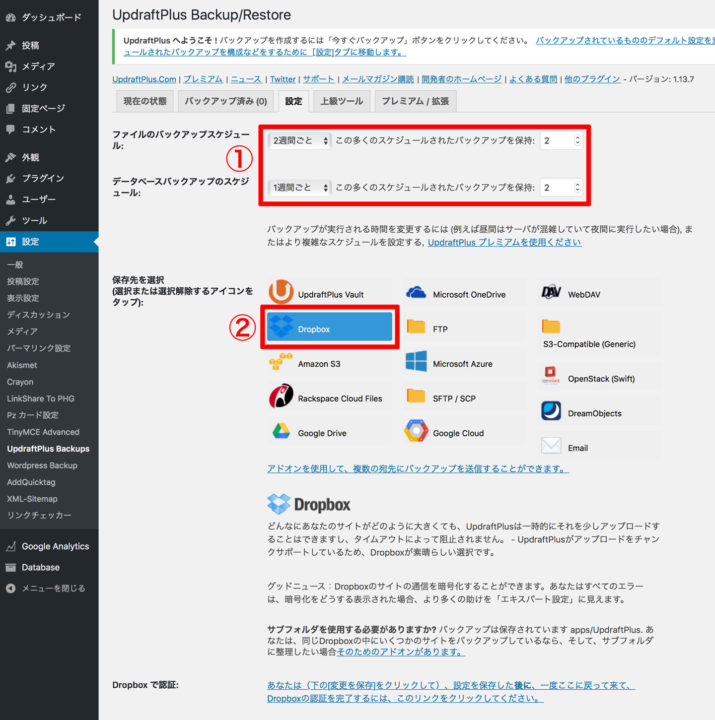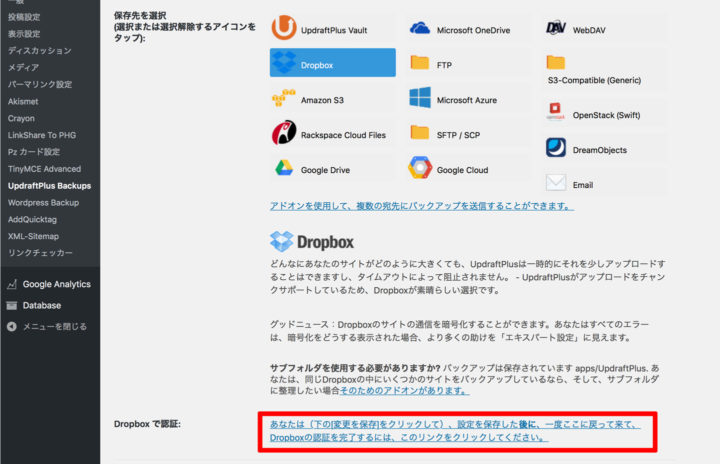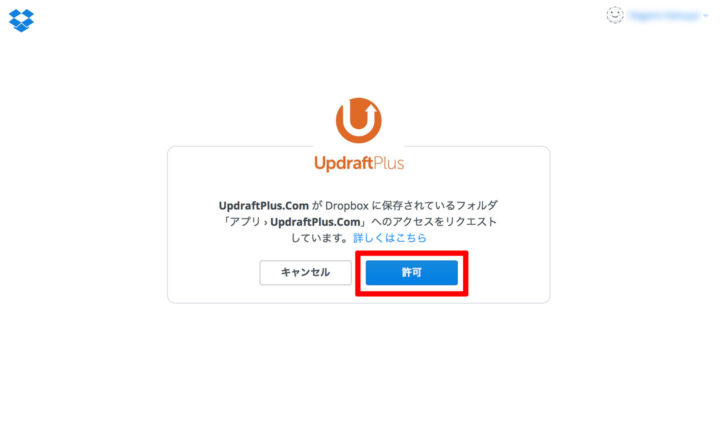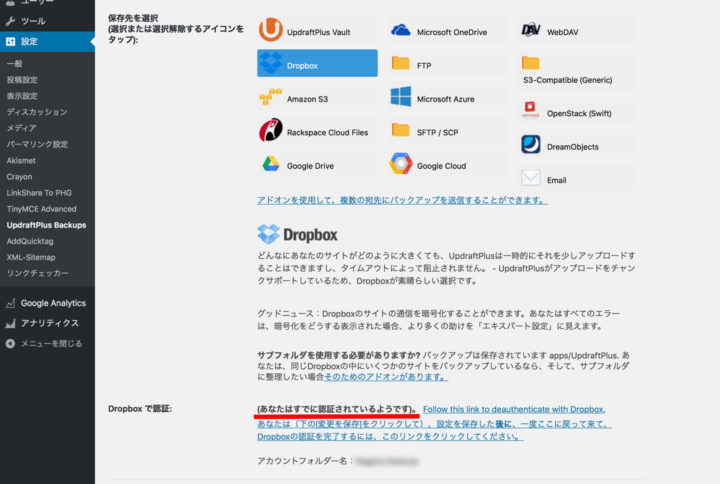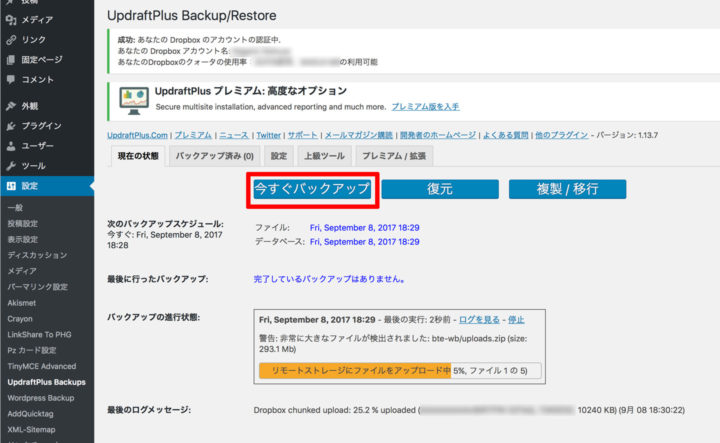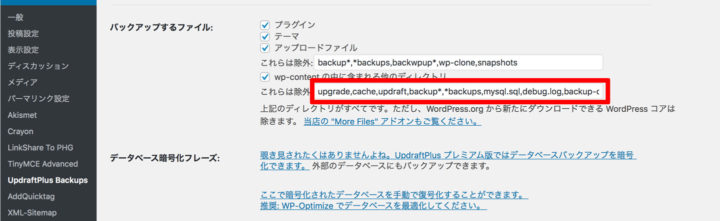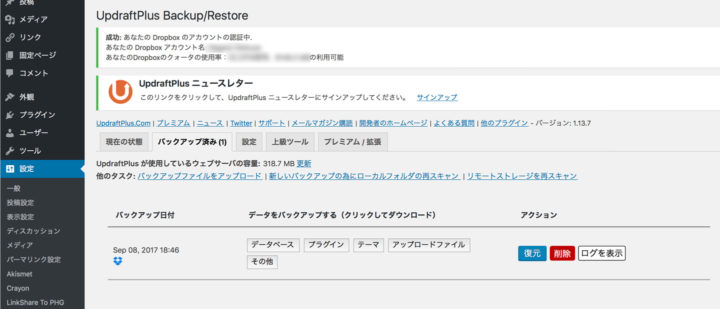リンク切れとか使ってないプラグインとか入力環境の整備とかいろいろほったらかしだったこのブログを、最近やっと整備をしはじめたK2です。こんにちは。
WordPressのバックアップには今まで下記の2つのプラグインで行ってきました。
WP-DBManagerはデータベースのバックアップ、WordPress Backup(by BTE)はデータベース以外のアップロードした画像などのファイル、テーマ、プラグインのバックアップをし、定期的にそれぞれのバックアップファイルをサーバー内に保存かつGMailで受け取る設定にしていました。
2つがそれぞれを補う形でブログ全体をバックアップしていますが、できれば1つのプラグインで出来ないかと思い探してみたところ、「UpdraftPlus」というのが良さそうなので導入しました。
参考にさせていただいたブログ↓
UpdraftPlusの良いところ
プラグインひとつで全体をバックアップするものは他にもたくさんありますが、UpdraftPlusが他のに比べて私が良いなと思ったところは、
- バックアップファイルの保存先がFTPやメール送信だけじゃなく、各種オンラインストレージなどにも可能
- 復元方法が明快で簡単
- 復元は全体はもちろんのこと、データベースのみ、ファイルのみ等の個別、あるいは数種組み合わせなど、状況に応じた復元方法が選択可能
- ほぼ日本語化されていて設定や操作がわかりやすい
バックアップは、普段意識しないぐらいに全自動でバックアップされ、万が一の時には復元が簡単かつスムーズにできるのが理想です。
UpdraftPlusはほぼ満点といっていいプラグインです。
インストールと設定
上記の参考ブログをご覧いただければよいのですが、それでは終わってしまうので、私がした手順を備忘録兼用で書いておきます。
まずはインストール
プラグインのインストール方法は一般的な方法でOKです。
- ダッシュボードのプラグイン→新規追加をクリック
- 検索窓に「UpdraftPlus」と入力し検索
- UpdraftPlus WordPress Backup Pluginの「今すぐインストール」をクリック→「有効化」をクリック
ここから設定
ダッシュボードの設定→UpdraftPlus Backupsをクリックすると、
UpdraftPlus Backup/Restoreウインドウが開きます。
ここで上部の設定タブをクリックすると下記の設定ウインドウとなります。
- ファイルとデータベースのバックアップスケジュールをそれぞれプルダウンから選択します。ブログの更新頻度からお好みで選べばいいと思います。
バックアップを保持の数値はバックアップを過去いくつ分、保持するかということです。多くてもしょうがないので私は2つにしました。 - 保存先を選択します。
私はDropboxを選択しました。選択するとその下部におおまかな説明と認証のためのリンクが表示されますが、ここではまだ認証をせずに設定を進めます。
- 「バックアップするファイル」は全てにチェックを入れます。除外ファイルや除外ディレクトリはとりあえずデフォルトのままとします。
- 「メールアドレス」にチェックを入れるとバックアップが完了した際に簡単なレポートをメールで送ってくれます。バックアップに失敗していることに気付かないことがないように、私はチェックしました。
- 最後に「変更を保存」をクリックします。
先程保留したDropboxの認証をします。
少し上にスクロールして、「Dropboxで認証」の右側のリンクをクリックします。
こんな表示が出ます。
キャンセル以外の選択肢は真ん中のリンクのみですので、これをクリックします。
Dropboxへのログインを要求されます。
IDとパスワードを入力して「ログイン」をクリックします。
(「Googleでログイン」を利用されている方はそちらをクリックしてください。)
UpdraftPlusからDropboxへのアクセスをリクエストされます。
「許可」をクリックします。
「Complete setup」をクリックします。
「Dropboxで認証」の部分を見ると、認証されていることが確認できます。
これで基本的な設定は完了ですので、早速バックアップしてみます。
バックアップしてみたら、ちょっとしたトラブル
現在の状態タブをクリックし、「今すぐバックアップ」をクリックするとバックアップを開始します。
しかし、なぜか私の場合クリックする前にバックアップを開始していました。
また、「バックアップの進行状態」に、上の画像のように警告が出て、
そこからバックアップが進行していない感じになりました。警告の内容を見ると、「非常に大きなファイルが検出された:bte-wb/uploads.zip」とあります。
しょうがないので、「停止」をクリックしバックアップを中断させました。
このbte-wbというディレクトリは、今まで使用していたバックアッププラグインWordPress Backup(by BTE)が作成するディレクトリです。
UpdraftPlusを導入したら、中身も含め要らないディレクトリですが、とりあえずはバックアップに含めない除外ディレクトリに指定してみます。
設定タブに戻り、「バックアップするファイル」の中の、
「wp-contentの中に含まれる他のディレクトリ」の下にある「これらは除外」にバックアップから除外するディレクトリを追記します。
先程の「bte-wb」と、バックアッププラグインWP-DBManagerが作成する「backup-db」を追記しておきました。
これで、先程の「今すぐバックアップ」をクリックしたら無事成功しました。
バックアップ済みタブをクリックすると、バックアップの日時やバックアップされたデータの種類などが確認できます。
まとめ
バックアップ先はサーバーの外部となるオンラインストレージに保存でき、設定などが日本語でわかりやすく、復元も簡単なので、Wordpressのバックアッププラグインの中では現状最高なのではないかと思います。
ただし、この手のバックアッププラグインは、動作時に少なからずサーバーに負荷をかけてしまいますので、貧弱なサーバーやブログ自体が巨大な場合はきちんとバックアップができない場合があることを認識しておかなければいけません。